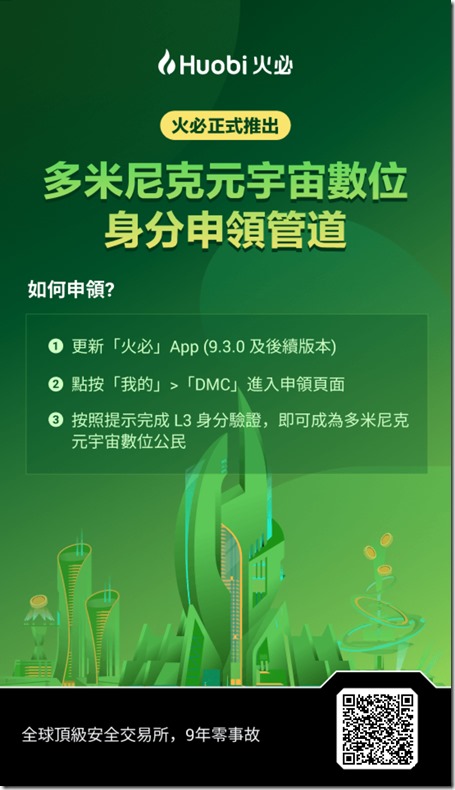學習Windows Server,當然少不了真正的Windows Server 實踐操作環境,本文將介紹如何全新安裝Windows Server 2003 (演示系統版本:Windows Server 2003 SP2 企業版)
一、預備工作
將光盤或映象文件用於開機第一啟動項,並在引導時按任意鍵激活。
二、進入安裝流程
1、進入安裝程序

如上圖,按Enter(回車)繼續安裝。
2、Windows授權協議

如上圖,按F8才能繼續安裝哦。
3、磁盤劃分

因為Windowsvps學習者採用的是全新的虛擬機(新機器)操作,所以沒有磁盤分區,我們先手動劃分一個主分區。按「C」鍵劃分。
4、劃分主分區

輸入磁盤分區大小,1GB=1024MB,如圖,我們分出10G。然後按「ENTER」(回車)繼續。

5、格式化系統盤分區

根據實際情況,建議選擇「用NTFS文件系統格式化磁盤分區(快)」,按「ENTER」(回車)繼續。

格式化完畢,拷貝主要文件到系統盤。

6、拷貝完畢,需要重啟系統繼續安裝

重啟過程中,請不要做任何操作,系統會自動進入安裝嚮導。屆時可以看到Windows徽標。

7、開始安裝

8、選擇「區域和語言」

請根據自己實際情況設置,一般不設置,直接跳過
9、輸入Windows Server 2003 SP2 企業版 授權KEY

經測試可用的CD-KEY:JCGMJ-TC669-KCBG7-HB8X2-FXG7M
10、授權模式設置

建議選擇:每設備或每用戶
11、輸入計算機名稱和管理密碼

如果密碼輸入的太簡單,可能會出現以下提示,如果沒問題的話就點「是」跳過即可。

12、設置時間

請注意時區,國外的服務器注意設置為GMT+08:00
13、IP/網絡設置

一般來說用DHCP即可,但部分網絡環境還是要根據自己的實際情況設置哦。

14、工作組或計算機域

如果你有多台服務器在同個網絡,並需要共享數據,建議單獨設置工作組,如果沒有,可保持默認或修改為一些生僻的工作組,保證服務器安全。
15、安裝完成
 、
、
OK,經過漫長的等待,安裝完成,按Ctrl+Alt+Delete即可彈出登陸框。
 VPSMVP部落 - 便宜VPS|VPS優惠|VPS測評|美國VPS|VPS教程
VPSMVP部落 - 便宜VPS|VPS優惠|VPS測評|美國VPS|VPS教程