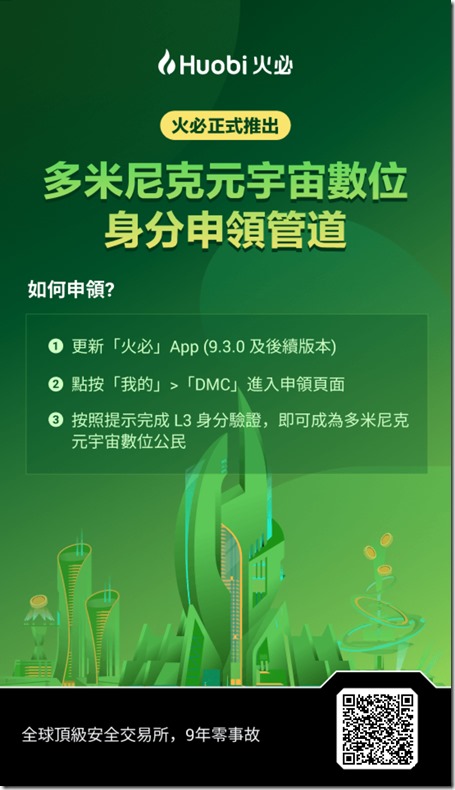【VPSMVP部落新手教程】Windows vps上IIS搭建網站中文教程
網站服務一般採用IIS或者Apache等,在Windows服務器我們一般採用IIS,交付客戶使用的VPS默認至少安裝了IIS(包含MSftp)和WinRAR。遠程登陸服務器後,依次打開控制面板->管理工具->服務,找到”World Wide Web Publishing Service”啟動,並右鍵設置類型為“自動”。
打開IIS,看到默認網站,這個是系統自動創建的,也就是“網站建設中”的頁面,相信大家都看到過。可以通過直接訪問IP的方式打開,或者在VPS內部http://127.0.0.1/訪問測試IIS工作是否正常。(默認網站建議刪除,否則有人惡意解析未備案的域名到你的IP,也是可以打開的)
在新建網站前,必須先解析好你的域名到VPS的IP。
假設我要新開的網站域名是www.vpsmvp.com,如何使用IIS添加一個網站。
1、打開IIS管理器,“網站”右鍵,新建-> 網站
網站服務一般採用IIS或者Apache等,在Windows服務器我們一般採用IIS,交付客戶使用的VPS默認至少安裝了IIS(包含MSFTP)和WinRAR。遠程登陸服務器後,依次打開控制面板->管理工具->服務,找到”World Wide Web Publishing Service”啟動,並右鍵設置類型為“自動”。
打開IIS,看到默認網站,這個是系統自動創建的,也就是“網站建設中”的頁面,相信大家都看到過。可以通過直接訪問IP的方式打開,或者在VPS內部http://127.0.0.1/訪問測試IIS工作是否正常。(默認網站建議刪除,否則有人惡意解析未備案的域名到你的IP,也是可以打開的)
在新建網站前,必須先解析好你的域名到VPS的IP,這個就沒必要細說。
假設我要新開的網站域名是www.vpsmvp.com,如何使用IIS添加一個網站。
1、打開IIS管理器,“網站”右鍵,新建-> 網站
2、打開創建嚮導,繼續“下一步”
3、網站描述,一般我們寫網站域名,它是網站在IIS裡面的標示(名稱)。
4、這裡是比較關鍵的一步,IP地址一般設置“全部未分配”,這樣有個好處:萬一主機變動了IP,你不需要去IIS裡面設置,只需要修改下域名解析就可以了。當然,如果你有多個IP,也可以為不同的網站指定不同的IP。端口一般為80,Web服務標準端口。主機頭那裡寫你網站的域名,繼續,下一步。
5、設置網站文件的路徑,建議將資料放在D盤,如圖為“d:\wwwroot” 通過“瀏覽”選擇,也可以直接輸入。
6、不同類型的網站設置不同的權限。靜態頁面只需要讀取就可以了。
7、添加完成後,我們在d:\wwwroot 創建一個文件index.htm 用記事本打開,寫入測試文字。
8、添加完成後,可以看到“test” 的網站,如圖。右鍵“屬性”可以綁定域名,設置默認文檔,404錯誤頁,MIME類型等等……
9、幾個常見的設置選項。
10、完成後在瀏覽器輸入您的域名。如https://www.vpsmvp.com便可以打開您的網站。
 VPSMVP部落 - 便宜VPS|VPS優惠|VPS測評|美國VPS|VPS教程
VPSMVP部落 - 便宜VPS|VPS優惠|VPS測評|美國VPS|VPS教程